Every farmer has a system they swear by for planning their garden. Some use graph paper and sketch out their plots, others write scrupulous notes in journals and track all activity through the year, and others scratch notes into the beams in their shed with a pocketknife. One thing is consistent, though: to have a successful garden, you need to plan and pay attention. What do we do? Believe it or not, we choose to rely on some modern technology around here and use Google Calendar to plan out our vegetable garden, chickens, maple syrup, and any other chores we want to ensure get done at the right time. Google Calendar is a great way to do this that keeps us on top of things while being easily accessible on any of our devices. And best of all, it is FREE.
The idea is simple enough: with Google Calendar (or any other digital calendar for that matter), you can create “events” for each task in advance. Then you can look at the calendar and see what needs to be done when, and plan other tasks without conflicting. You can organize different projects into their own calendars, too, and color code them and really go to town on getting it super organized. We have separate calendars for the vegetable garden, meat chickens, firewood, maple syrup… even our non-farm lives.

The best part is that you can set reminders so you can be notified on your phone or by email in advance of a particular task so you don’t miss anything!
In a garden, you’ll want to pay attention to the needs of individual plants, which don’t all have the same requirements. Tomato yields certainly benefit from starting indoors before the last frost, but you can plant beans directly in the soil when the time comes. So schedule things out for each plant you’re working with and set reminders for when to weed and when to harvest and this year your garden will be more efficient and productive than ever before!

Also, I know this post might sound like an advertisement for Google Calendar, but I assure you we’re not being paid to promote anything and I’m truly just a big fan. And bear in mind this process likely applies to any digital calendar, so don’t assume you have to abandon your favorite calendar app just to do this!
OK, let’s get started!
1. Add Tasks Efficiently with a CSV Spreadsheet
There are a few ways to add events to Google Calendar, and I’ve found the least tedious way is to create a spreadsheet that you can later import to Google Calendar, rather than using the calendar interface and individually entering each task. That’s right, you can create a spreadsheet full of events and import it into Google Calendar! You just need to make sure to have the correct column headings and related data, and save the file as a CSV file. Here’s how:
Create a new spreadsheet in Excel or using Google Sheets. See below the basic setup we used for a meat chicken calendar.
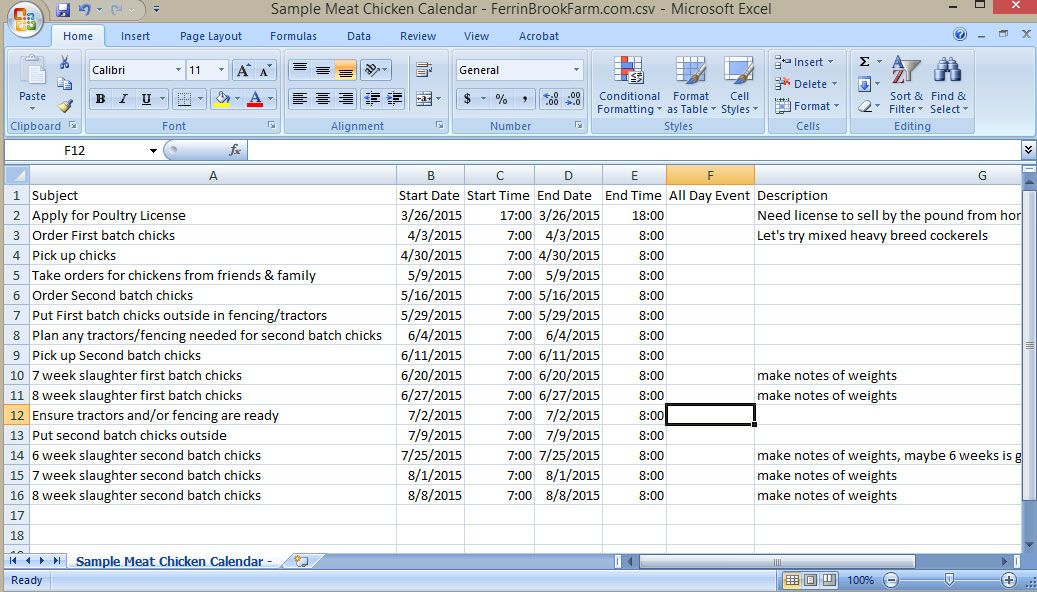 Sample Meat Chicken Calendar for importing into Google Calendar
Sample Meat Chicken Calendar for importing into Google Calendar
Note that you’ll need the following headers for each column in the first row of the spreadsheet:
Subject, Start Date, Start Time, End Date, End Time, All Day Event, Description, Location, Private
Then you just fill in your task details below. If you check out my template above you can see examples. Make sure to use the military time format for times (e.g., instead of 7pm you want to put 19:00) and for “All Day Event” and “Private” you want to put “True” or “False” (you can leave blank to assign a “false” value as well). Here’s some more info from Google on using CSV files with Google Calendar if you get stuck.
When you’re finished filling in your tasks/events, be sure to save or export the spreadsheet as a CSV file. If you made any formatting changes (resized columns, bolded text, etc.), Excel will ask if you want to discard these changes and proceed. Excel is right, these changes won’t work in a CSV file, so let it discard the changes and proceed!
2. Create a new Google Calendar
I recommend you create unique calendars for each of your projects. This makes it easier to use and stay organized (and you can color code!). Creating a new calendar is easy enough:
Step 1. Go to Calendar.Google.com (you’ll need a Google account for this, so if you don’t have one go ahead and register).
Step 2: Click the down arrow next to “My calendars” and click “create new calendar”.
Step 3: Name the calendar and set any of the parameters you’d like (these can be changed later, too, so don’t worry too much at this point).
3. Import the CSV File into Google Calendar
Google’s instructions are pretty clear on this, but I’ll walk you through it.
Step 1: Back at the main Google Calendar screen, click the down-arrow next to “Other calendars” and select “Import calendar”.
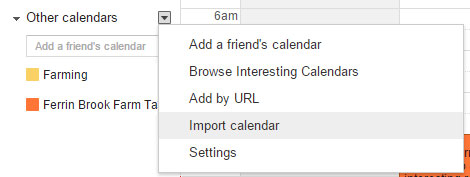
Step 2: Next to “File”, browse to your saved CSV file.
Step 3: Next to “Calendar”, select your newly created calendar from the dropdown.
Step 4: Click “Import” and all your tasks from the spreadsheet are added to the calendar as events! Sweet!
4. Adjust calendar settings as desired
You can now see your new calendar listed on left side of the main Google Calendar screen. You can show/hide it, color code it, share it, set reminders, edit settings…. yay. If you click the down arrow next to it, you can start customizing to your heart’s desire. Here are two key things you might want to do:
Share this Calendar – If you’ll be working with other people on any given project you’ve imported into Google Calendar, sharing the calendar will keep everyone on the same page!
Edit Notifications: If you’re anything like me, it takes an email reminder to get some things done. You can set it up so you get emailed about events in your calendar, or you can get a notification on your phone. Set it up a day in advance, 30 minutes in advance, a week in advance… whatever works best for your work style!
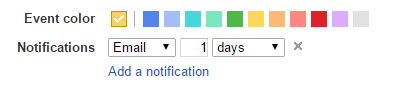
5. Sync with your other devices and calendars as desired
If you want to access your new calendar on your phone or tablet or whatever else you can access it from, you’ll need to sync the calendar with your Google Calendar app or the calendar app on your phone. Easy enough, just go into settings and choose to add a calendar! Now you can check your garden schedule on the go.
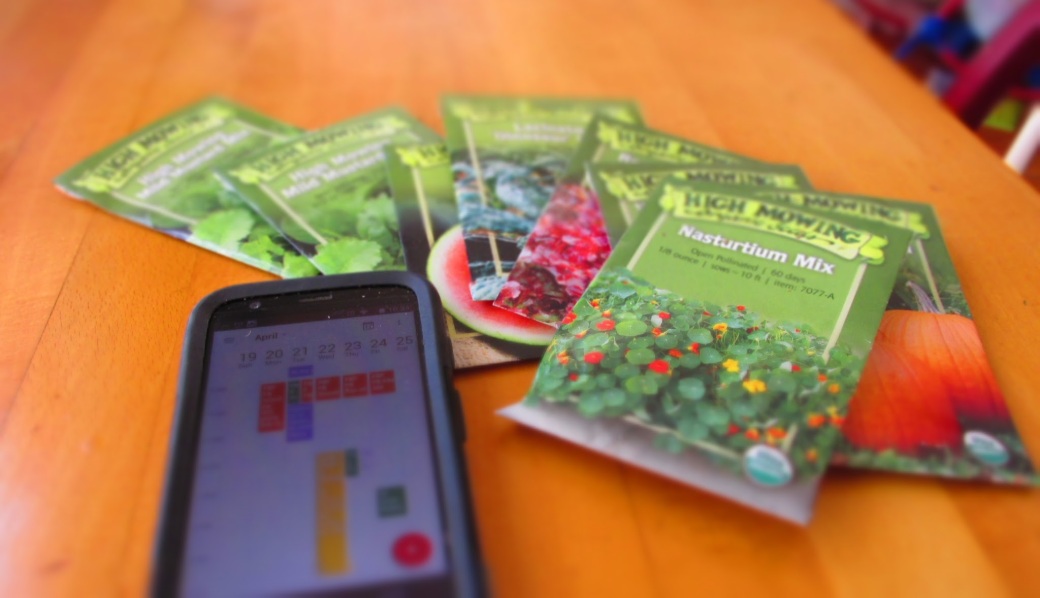
Whew. I hope that wasn’t too overwhelming. It’s actually pretty easy stuff once you get going. And trust me, it’s worth the initial investment of time… I’m never going to forget to weed again!
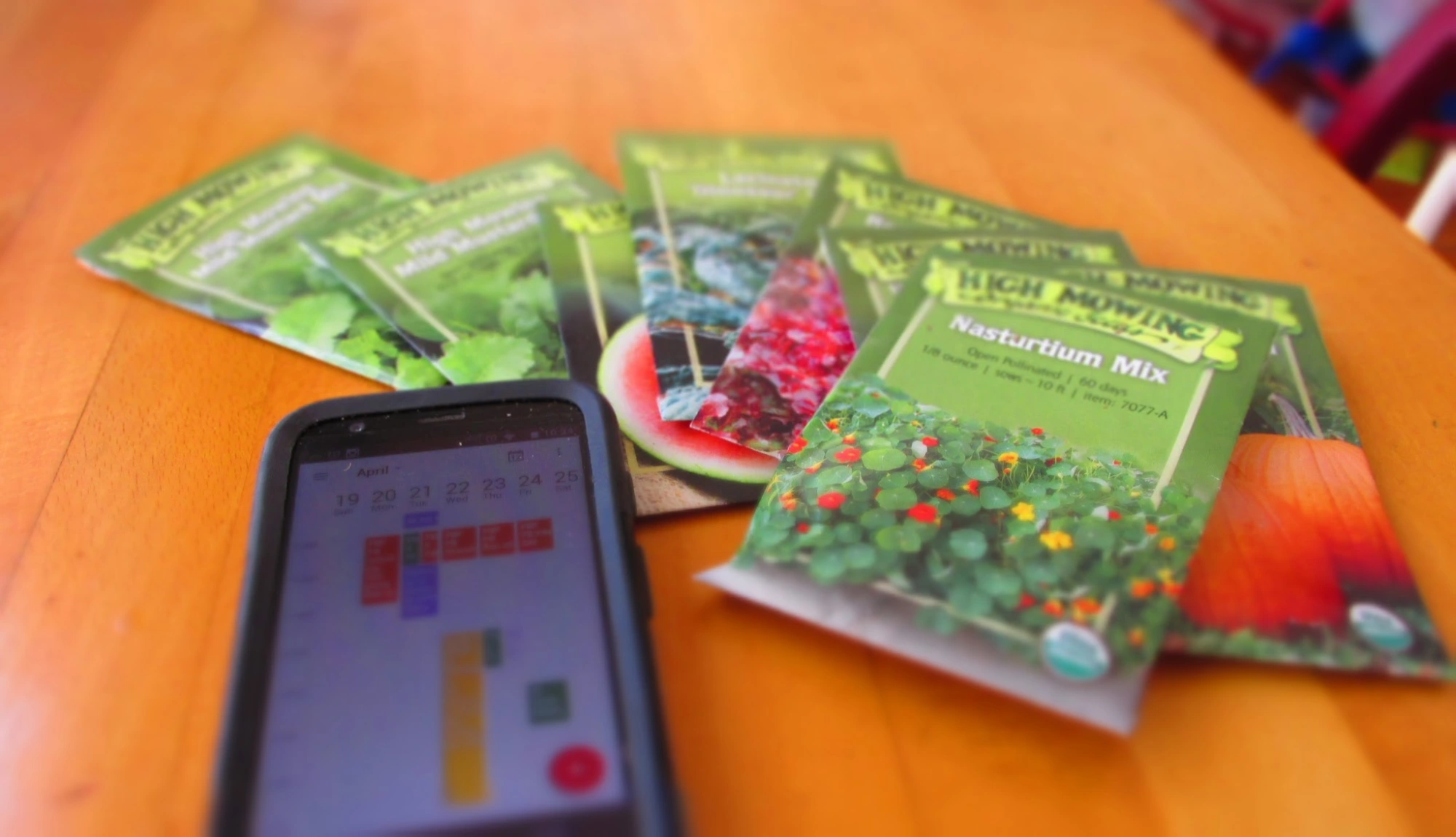
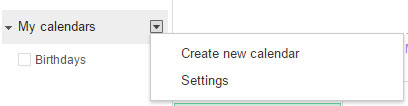
2 thoughts on “Using Google Calendar to Plan Your Vegetable Garden and Other Farm Tasks”